
Before you unleash your brilliance on the world, you’ll need to set aside a few minutes to sign up for a blog, adjust your settings, and acquaint yourself with WordPress.com publishing.
“The future belongs to those who prepare for it today.”
~ Malcolm X
Stage One: Sign up
First, let’s get you signed up. Here’s a video tutorial for those who like to watch things live:In step-by-step terms:
1.) Head to WordPress.com and click on the sign up now button:

2.) Choose a unique username that will identify you in the WordPress.com community. You’ll use this to log into your blog. Your username can’t be changed, so it’s a good idea to choose one that you’ll be happy with in the weeks, months or years to come.
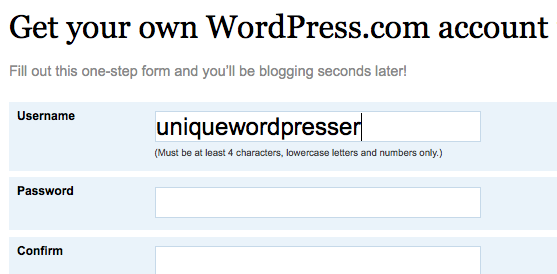
3.) Now it’s time to think up a password. Try to make it a little more difficult to guess than “password” or your cat’s name. You’ll need to enter the same password twice, and the little “strength” bar will tell you if you’ve chosen a strong password or not.

4.) Next up, add the email address you’d like to associate with your account.

5.) Check out the terms of service if you’d like to, and tick the appropriate box.
6.) Select whether you want a blog or just a username. “Just a username” is for people who want to comment on specific WordPress blogs, but not create their own blog.

7.) On the next screen, choose a domain name for your first blog (you’ll be able to add others later). This is the unique address that people will visit to check out your blog.

8.) Pick a title for your blog. (You can change this later in your Settings menu — we’ll show you that in a bit.)

9.) Change your language if the correct one isn’t displayed by default.

10.) If you want people to be able to find your content via WordPress.com or search engines, make sure that you check the appropriate box. If you’re planning on running a private blog, you’ll want this to be unchecked. (You can also change this later in your Settings.)

11.) Click on “sign up,” and we’ll send you a confirmation email. You’ll need to respond to this to verify that you’re human. If you can’t find the email in your inbox, check your spam or trash folders. If you still don’t receive it, email Support. Here’s an example of the email you’ll receive:

12.) If you made a mistake with your email address, you can update it from the same page you used to create your profile.

Stage Two: Sign in
Now, sign in, and from the homepage, in the My Blogs tab, click on the “Dashboard.” You’ll be whisked to the dashboard to get things started. This is the back-end part of your blog, where you create new posts and manage your content. Only you see your dashboard.
Your “dashboard.” Huh?
When you are signed in, at the top of the page is a tab called My Blog, which shows all the blogs registered to your username.
The dashboard is referred to as the “back end,” and only you (and any users you’ve assigned) can see it. Think of the dashboard as a behind-the-scenes control panel for your blog, where all your blog’s information and settings are stored. Virtually any time you want to update or modify your blog, you’ll need to access your dashboard.
The “front end” is what the outside world sees. So to make any changes to the front end (write a post, change your design template, etc.), you must access the back end (your dashboard). To see the front-end of your blog, click on the blog’s title in the upper left-hand side of the dashboard.
You’ve got two sets of dashboard menus when you’re logged in. First, the left-hand navigation menus are a way to access almost all the powers of your blog. You can open any left-hand menu by hovering over the text, and then clicking on the arrow that appears. In this example, the “Posts” section is open.
The WordPress.com toolbar
Your other menu is the toolbar across the top of your blog. Your toolbar may look slightly different but this is the basic gist of it. You can access fewer tools with this toolbar than you can with your left-hand menu — the idea is to just put some essentials up there for secondary access to your administrative site.
Stage Three: Tweak your General Settings
Now that you’re in your Dashboard, feel free to spend a few minutes poking around. Next, we recommend making some quick tweaks to your blog’s General Settings.1.) Open up the settings menu. It’s the last menu on the left side of your screen. Click “General” and you’ll be taken right there.

2.) Adjust your blog title to your liking. You can also add a tagline here, which will appear under your title, usually at the top of your blog.

3.) You can also change your email address, timezone, date and time settings, and language settings here. Don’t forget to save your changes!

4.) It’s also possible to upload an image to represent your blog when it appears in various places on WordPress.com (unless you’ve set it to private). Click on “browse” and locate the image file on your computer.

5.) Once you’ve found the image you want, choose “upload image.” You can always change this image later if you decide you want a different one. Once the image has uploaded, you’ll be able to crop the photo by making the box bigger or smaller.
6) Once it’s uploaded, it will look like this in your General Settings:
Get More Help
Now that you’ve got this page set up, feel free to return to your main dashboard and get acquainted with the menus. You can’t break anything, and if you do, we can help. Also, don’t feel like you need to understand everything you’re looking at. With patience and practice, you’ll eventually learn what everything means. And just when you do, we’ll release a new feature 
If you want more specific details on Settings Menus, see All About Settings. If you get majorly stuck, contact Support for help.
 Sign Up to WordPress.com: Quickstart
Sign Up to WordPress.com: Quickstart
 Changing your general settings
Changing your general settings